
レアなスキル「モールス信号」の覚え方と上達のコツを3ステップでご紹介
一般的にはあまり馴染みのないモールス信号ですが、どういった場合に使用されるのかや解読方法ついてご存知でしょうか。ここでは...
更新日:2025年03月05日
ChromeでWebサイトを閲覧中に唐突に広告が表示されることがあります。何事かと不安になりますが、落ち着いて原因を探し、早めに対処すれば問題ありません。安心で快適なインターネットライフのためにしつこい広告への対処法をご紹介します。
目次
パソコンにセキュリティソフトを入れておくのも1つの方法です。セキュリティソフトは、不正なアクセスやマルウェアを駆除したり、ブロックしてくれます。 有名なものでは「ノートン」「ESET」「ウィルスバスター」などがあります。それぞれセキュリティ内容が異なり価格も違うので、比較サイトなどで自分に合ったものを探しましょう。
Chromeをインストールし直すという方法もあります。勝手に広告を表示する原因がChrome内にあるのであれば、アンインストールすることで原因も消えてしまいます。 再インストールのしかたは以下の通りです。 1.アプリなど必要なもののバックアップを取る 2.Chromeをアンインストールする 3.Chromeを再度ダウンロードしてインストールする 必ずバックアップを取るのを忘れないようにしましょう。

Chromeの拡張機能(プラグイン)は便利ですが、まれに不正な働きをして勝手に広告を表示する拡張機能もあります。 不正な働きをしているか確認するには、拡張機能を1つずつオフにして、そのつど勝手に広告が表示されるかを確認します。 オフにして勝手に表示されていた広告が出なくなるようであれば、その拡張機能が原因なのでそれを削除することで解決します。
勝手に広告が表示される原因がウイルスの場合、パソコンを初期化するのも手段の1つです。初期化をすると同時に勝手に広告を表示しているウィルスも削除されます。 ただし、初期化をしてしまうとパソコン内のデータが消えてしまうので、初期化前にはデータのバックアップ、初期化後にはソフトの再インストールや、インターネット等の再設定が必要になり少々手間がかかります。
Chromeの通知機能に対応しているWebサイトを開くと初回に「(サイトのURL)が次の許可を求めています。→通知の表示」というポップアップが出ます。 ここで「許可」をクリックしてしまうと、このサイトの広告の表示を許可してしまったことになり、勝手に通知が表示されるようになります。 許可してしまった通知をオフにする方法は以下の通りです。 1.通知が出ている時に右下にある設定のアイコンをクリック 2.広告を通知しているサイトのURLを見付け、右側にある「許可」を「ブロック」に変更
上の対処法6でご紹介したのは、広告が表示されている状態のときに通知をオフにする方法でした。広告を閉じてしまったときは以下の方法で通知をオフしてください。 1.Chromeの右上の設定のアイコンをクリックし、設定画面を開く 2.「詳細設定を表示」をクリックする 3.「コンテンツの設定」をクリックする 4.「例外の管理」をクリックする 5.不要な通知のURLを見つけ、右側の「許可」を「ブロック」に変更する
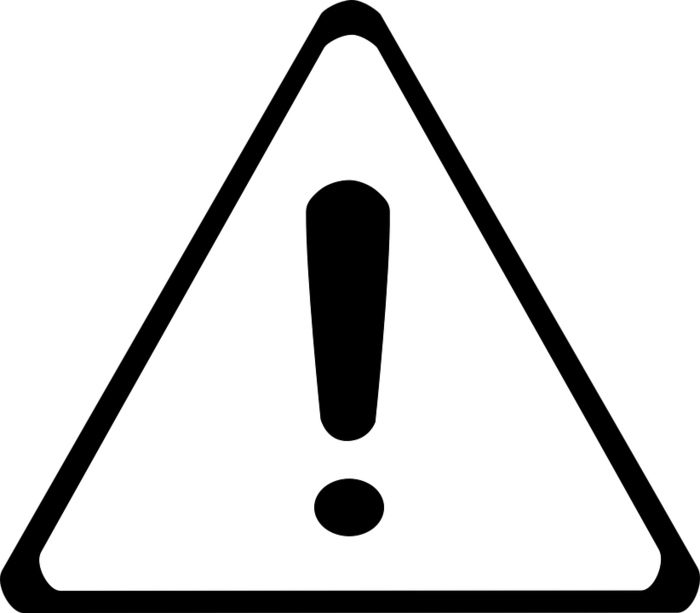
これまでにご紹介した方法で問題が解決しない場合、勝手に広告が表示される原因はOSにあることが考えられます。OSがマルウェアによって汚染されている場合、汚染されたOSをアンインストールすることで対処します。 PCやスマホにとってOSはとても重要なものなので、対処には注意が必要になります。
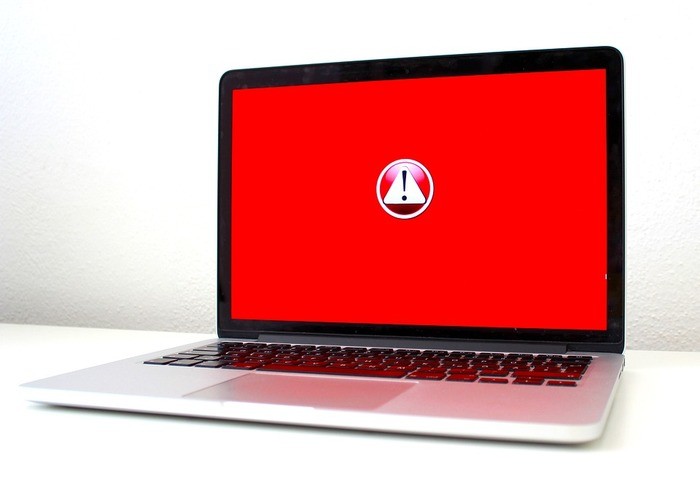
OSとはOperation Systemの略で、アプリやデバイスを動作させる基礎のソフトウェアのことです。PCではWindowsやMac、モバイル端末ではiOSやAndroidなどです。 OSがマルウェアに感染してしまった場合、OSの再インストール、つまりデバイスの初期化が必要になります。 初期化は確実にマルウェア除去ができますが、非常に手間がかかります。
記載されている内容は2019年10月10日時点のものです。現在の情報と異なる可能性がありますので、ご了承ください。また、記事に記載されている情報は自己責任でご活用いただき、本記事の内容に関する事項については、専門家等に相談するようにしてください。

一般的にはあまり馴染みのないモールス信号ですが、どういった場合に使用されるのかや解読方法ついてご存知でしょうか。ここでは...

「しがないサラリーマン」という表現をよく耳にしますが、「しがない」という言葉の意味について聞かれると答えに窮してしまう人...

ジュブナイルという言葉、意味を知っていますか。ジュブナイルとは、少年期・若者・未成年、または思春期の少年少女を対象にした...

海外のスポーツ中継などを見ると、日本のようにkm(キロメートル)を使わず、「マイル」という単位で距離を示す国があることに...
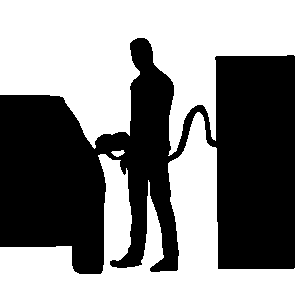
日本でも見る機会のある「加油」という中国語の意味をご存知でしょうか。「加油」は日本語の「頑張れ」に近い意味を持ちますが、...

履歴書の「趣味特技」欄で採用担当者の心を掴めないかと考えている方もいるのではないでしょうか。ここでは履歴書の人事の...

いまいち難しくてなかなか正しい意味を調べることのない「ご健勝」「ご多幸」という言葉。使いづらそうだと思われがちです...

「ご査収ください/ご査収願いします/ご査収くださいますよう」と、ビジネスで使用される「ご査収」という言葉ですが、何...

選考で要求される履歴書。しかし、どんな風に書いたら良いのか分からない、という方も多いのではないかと思います。そんな...

通勤経路とは何でしょうか。通勤経路の届け出を提出したことがある人は多いと思います。通勤経路の書き方が良く分からない...