
レアなスキル「モールス信号」の覚え方と上達のコツを3ステップでご紹介
一般的にはあまり馴染みのないモールス信号ですが、どういった場合に使用されるのかや解読方法ついてご存知でしょうか。ここでは...
更新日:2025年03月05日
AviUtilの「メモリの確保に失敗しました」という、エラーの対処方法を5つ紹介しています。あまりAviUtilを使用したことのない方にも、手順をゆっくりとていねいに解説しているので、初心者の方にもおすすめする記事です。
目次
まず最初に確認したいのはAviUtlの「システム設定」ですので、開きましょう。 AviUtlのメニューから、「ファイル」→「環境設定」→「システム設定」をクリックします。 この画面からさまざまな設定をいじって、「メモリの確保に失敗しました」のエラーが出ないようにします。
読み込める最大画像サイズが大きいとメモリ不足に陥りやすいので、サイズを小さくします。 ただし、「メモリの確保に失敗しました」のエラーを回避しやすくはなりますが、画像サイズを小さくしすぎると動画が見づらくなってしまうので注意が必要です。 自分のアップロードしたい動画の趣旨に基づいて、適切な画像のサイズを選択しましょう。

AviUtlは通常エンコードにメモリが2GBまでしか使えませんが、LargeAddressAwareにチェックを入れると、4GBまでメモリを使用することができます。 ただし、パソコンのOSが64bitかつメモリが4GB以上ないとこの機能は使用できないので注意が必要です。 最新のversion1.10では、この機能が最初から適用されているので「メモリの確保に失敗しました」というエラーを回避しやすいです。
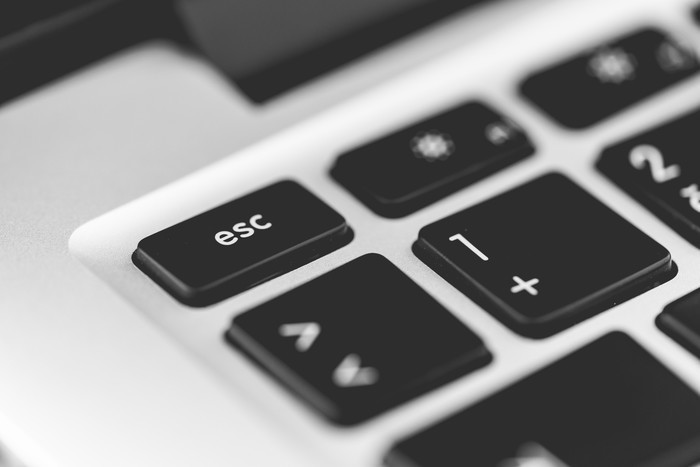
動画のデータサイズが大きくなりすぎると、「メモリの確保に失敗しました」が起きやすくなるので、動画のサイズを小さくすることでメモリの負担を少なくすることが出来ます。 しかし動画のサイズを小さくしすぎてもアップロードされた動画が小さすぎて、動画が見にくくなってしまいます。 メモリの使用量と動画のサイズのバランスがいい具合になるように調整しましょう。
AviUtlには自動でファイルサイズを合わせてくれる便利な機能があるので、サイズの変更をクリックした後に、なしを選択します。この機能を使えば、「メモリの確保に失敗しました」を簡単に回避できます。 自分でどのサイズを指定していいかわからない人や、あまり編集に時間をかけたくない人にはうってつけの機能です。 最初はわかりにくいかもしれませんが、「サイズの変更→なし」を選択するだけなので、一度見つけてしまえばとても簡単です。
「メモリの確保に失敗しました」を対処する時に注意したい点が2つあります。この2つの注意点をしっかりと守らないと「メモリの確保に失敗しました」を回避できなくなります。 難しいことではなく簡単ですが、つい見逃してしまいそうになりがちなことなので、ゆっくりと対処していきましょう。

AviUtlの設定を変更した後にはAviUtlを絶対に再起動しましょう。変更をしても、再起動しないと適用されないので注意が必要です。 上記の対処方法をチェックして、安心してそのままAviUtlを使ってしまうと「メモリの確保に失敗しました」のエラーが出てしまいます。 AviUtlの設定を変えた時には、必ず再起動するように心がけましょう。
LargeAddressAware等の設定は、管理者権限でAviUtlを起動しないと設定の変更ができません。 管理者権限で起動するには、AviUtlを右クリックして「管理者として実行」で完了です。 AviUtl以外のソフトでも管理者として実行しないと変更できないアプリケーションもあるので、覚えておくといろいろと役に立ちます。

記載されている内容は2019年10月24日時点のものです。現在の情報と異なる可能性がありますので、ご了承ください。また、記事に記載されている情報は自己責任でご活用いただき、本記事の内容に関する事項については、専門家等に相談するようにしてください。

一般的にはあまり馴染みのないモールス信号ですが、どういった場合に使用されるのかや解読方法ついてご存知でしょうか。ここでは...

「しがないサラリーマン」という表現をよく耳にしますが、「しがない」という言葉の意味について聞かれると答えに窮してしまう人...

ジュブナイルという言葉、意味を知っていますか。ジュブナイルとは、少年期・若者・未成年、または思春期の少年少女を対象にした...

海外のスポーツ中継などを見ると、日本のようにkm(キロメートル)を使わず、「マイル」という単位で距離を示す国があることに...
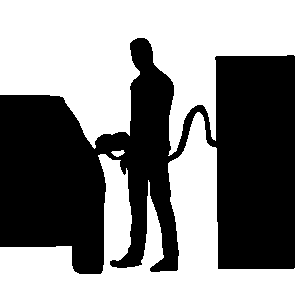
日本でも見る機会のある「加油」という中国語の意味をご存知でしょうか。「加油」は日本語の「頑張れ」に近い意味を持ちますが、...

履歴書の「趣味特技」欄で採用担当者の心を掴めないかと考えている方もいるのではないでしょうか。ここでは履歴書の人事の...

いまいち難しくてなかなか正しい意味を調べることのない「ご健勝」「ご多幸」という言葉。使いづらそうだと思われがちです...

「ご査収ください/ご査収願いします/ご査収くださいますよう」と、ビジネスで使用される「ご査収」という言葉ですが、何...

選考で要求される履歴書。しかし、どんな風に書いたら良いのか分からない、という方も多いのではないかと思います。そんな...

通勤経路とは何でしょうか。通勤経路の届け出を提出したことがある人は多いと思います。通勤経路の書き方が良く分からない...