
「なんか」を口癖として使ってしまう人の12の心理|性格と特徴を解説
「なんか」という言葉が口癖になっているという人もいるのではないでしょうか。この記事では、「なんか」を口癖で使ってしまう人...
更新日:2025年03月05日
今回はAndroidの強制バージョンアップ手順と注意点をご紹介します。不具合解消やセキュリティ対策の為にもバージョンのアップデートが必要だったりしますが、バージョンアップのお知らせが来ないことありませんか。そんな時にも是非参考になる情報を網羅しています。
目次
Android開発者向けページを開くと、英字の表が出てきますので、端末の表の列の項目「Download Link」をクリックして、ご希望の商品のダウンロードを開始してください。 開発者ページに飛んだあと、下スクロールしていくと、バージョンごとのDownload linkがある箇所に行き着きます。 すべて英字ですが、バージョン名を目安に見たり、コピペしてググると、どの商品についてかわかってきます。
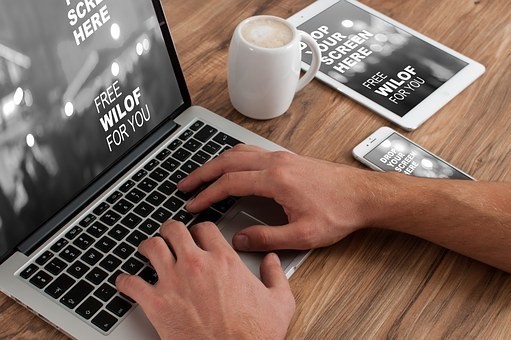
「Downroad link」の各要素はOSのシステムイメージファイルになります。ダウンロードしたファイルは任意のフォルダで構いませんので保存してください。 試しにPixel 4をダウンロードしてみると、容量は1.8GBで、Wifi環境で約4分のダウンロード時間がかかります。結構大きい容量ですので、お使いのPCの空き容量とバッテリー容量ともども十分確保しておいた方が無難です。
SDK Platform-Tools リリースノートのページから、お使いのパソコンのOS(オペレーションシステム)のWindows、Mac、Linuxに合わせたファイルをダウンロードします。 上記ページからダウンロードしたファイルは任意のフォルダで構いませんので、保存しておいてください。 下記より「SDK Platform-Tools リリースノート」ページに直接入れます。全て英字ですが青字ですぐわかります。

Cドライブの直下の階層「C:platform-tools」にAndroid SDK Platform-Toolsをインストールしたあと、ADBの動作テストを行ってください。 動作テストを終えたら「1.1 OSのシステムイメージファイルをダウンロードする」でダウンロードしたシステムイメージファイルを圧縮解凍し、「C:platform-tools」の中に解凍した中身を移します。
Android開発者向けのページはAndroidの隠れ機能です。なぜ隠れ機能かと言いますと、ある裏技的な方法で表示させることが可能だからです。 それは設定の端末情報に行き、ビルド番号を連続してタップする必要があるからです。ビルド番号を7回連続でタップする必要があります。 上記を行うと「開発者向けオプション」というメニューが現れますので、「USBデバック」「ブートローダー」を共に「有効」にしてください。
fastbootを起動させるためには、インストールした「SDKツールから起動する方法」と「端末から起動する方法」の2通りの方法があります。 どちらからでも、問題ありませんが、端末から起動する方法が、PCの専門的な知識がなくてもすんなり起動できるので、操作が苦手なかたは「端末から起動する方法」を選択することがです。
fastbootの起動はWindows、Linuxではコマンドプロンプト、Macではターミナル、を起動して adb reboot bootloader とコマンドをタイプすれば起動します。
記載されている内容は2019年10月31日時点のものです。現在の情報と異なる可能性がありますので、ご了承ください。また、記事に記載されている情報は自己責任でご活用いただき、本記事の内容に関する事項については、専門家等に相談するようにしてください。

「なんか」という言葉が口癖になっているという人もいるのではないでしょうか。この記事では、「なんか」を口癖で使ってしまう人...

「そうすけ」という読みの名前を赤ちゃんの名前候補に入れているという方は、漢字を迷っていることはないでしょうか。「そう」も...

非常に便利かつお得なネットの本屋さんである楽天ブックスをご存知でしょうか。この記事では、そんな楽天ブックスを利用しやすく...

まつ毛が女性のように長いのが嫌、逆に短いのがコンプレックスだという男性もいるのではないでしょうか。この記事では、まつ毛が...

花言葉と聞いてなんとなく綺麗や可憐というのを想像されるかと思います。本記事ではかっこいい花言葉を一覧にして紹介しています...

履歴書の「趣味特技」欄で採用担当者の心を掴めないかと考えている方もいるのではないでしょうか。ここでは履歴書の人事の...

いまいち難しくてなかなか正しい意味を調べることのない「ご健勝」「ご多幸」という言葉。使いづらそうだと思われがちです...

「ご査収ください/ご査収願いします/ご査収くださいますよう」と、ビジネスで使用される「ご査収」という言葉ですが、何...

選考で要求される履歴書。しかし、どんな風に書いたら良いのか分からない、という方も多いのではないかと思います。そんな...

通勤経路とは何でしょうか。通勤経路の届け出を提出したことがある人は多いと思います。通勤経路の書き方が良く分からない...