
参考文献のURLの書き方や例文|letex/word/スライド・注意点
文書を作成するときに外せない参考文献。参考文献のURLを適当に書いてしまっているという方は多いのではないでしょうか。この...
更新日:2025年03月05日
今回は、封筒の宛名印刷ソフト、フリーソフトをピックアップしました。MicrosoftのOfficeテンプレートを使った方法を中心に、封筒への宛名を印刷する方法、知らないと損する情報を盛り込みながら「簡単、短時間で効率よい」封筒宛名印刷をご紹介します。
目次

封筒への宛名印刷は、「効率よく」「短時間で」「簡単に」作業ができることが求められます。特に、大量の宛名印刷を実行する際は作業負荷がかかることが多々あります。今回は、宛名印刷をする時にはどういう作業をしたらよいか、どういうアプリケーションで作成すればよいのかをポイント別にピックアップしました。また、封筒宛名印刷をする際の「知らなくては損する情報」も合わせてご紹介します。
まず、宛名印刷をする前に、印刷対象となる封筒がどのサイズであるかを確認します。宛名印刷のソフトで、印刷対象の指定をする際にとても重要になってきます。A4サイズの紙をそのまま折らないで封緘する封筒を「角2」封筒といいます。 印刷紙で一番多く利用されるのがA4サイズです。プリンターの規定値は、ほとんどA4サイズが選択されています。また、小さい数字になればA4より大きいサイズとなります。つまり、「角1」封筒はA4より大きいサイズ「B4」用封筒になり、逆に、「角3」「角4」など数字が増えると、A4より小さいサイズの封筒になります。 例えば、「角3、角4」は「B5がゆったり入るサイズ、B5がぴったり入るサイズ」用の封筒となり、「角5、角6」は「A5がゆったり入るサイズ、A5がぴったり入るサイズ」用の封筒となります。 名前に「角」がつくと「縦長」の封筒、「長形」がつくと横長の封筒になります。封筒の大きさは、通常は購入した際に記載されていますが、不明な場合は、このように覚えておくと大変便利です。
封筒に宛名印刷する前に、「住所録データの作成」をしておくと作業がスムーズになります。特に、宛名印刷をソフトで簡単に実行するためには、「差出人の名前や住所」「宛名と宛先の住所」などを事前に作成します。今回は、Excel(表作成ソフト)で事前に住所録を作成し、Word(文書作成ソフト)で体裁などを整えながら、封筒への宛名印刷を行う方法をご紹介します。
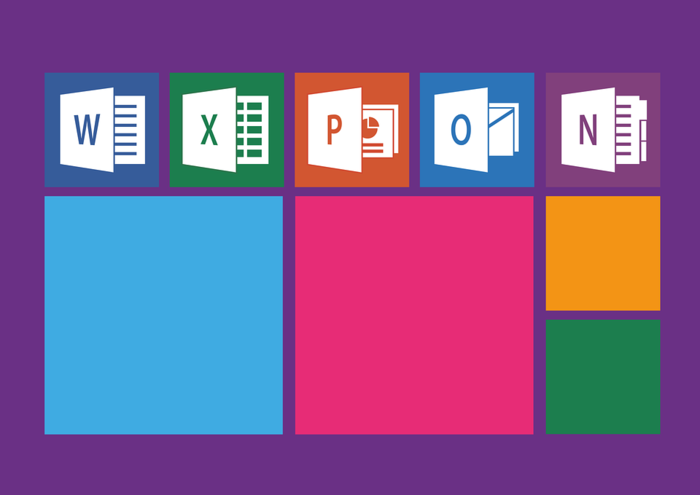
封筒への宛名印刷を効率よく終わらせるには、どのソフトを利用して宛名印刷の元データを作成し、どのソフトで印刷を実行するのかということを選択してから作業に取り掛かると効率よく作業が終わります。 ここからは、宛名印刷用フリーソフトをピックアップしながら、Microsoft Officeを使って宛名印刷の元データの作成を行い、また、コンビニエンスストアで宛名印刷をする方法など、簡単に短時間で作業ができるポイントなどをご紹介します。 まず初めに、ExcelとWordを使って封筒への宛名印刷をする方法をピックアップしました。ぜひ、封筒への宛名印刷のポイントとしてご利用ください。
ここからExcelを使って住所録を作成する簡単な方法についてご紹介します。まず、「差出人」「宛名」の情報に分けて作成します。一例として、「(差出人)会社名」「(差出人)郵便番号」「(差出人)住所」「(差出人)番地」「受取人名」「(受取人)郵便番号」「(受取人)住所」「(受取人)番地」に分けて住所録を作成したケースを使って説明をします。 Excelを開き、1行目に住所録の項目を入力します。左側に差出人データ、右側に宛名データを作成していきます。差出人がいつも同じ情報であれば、宛名の行ごとに差出人の列は同じ情報を入力しておきます。 住所の作成のポイントは、Windowsにある日本語IME(インプット・メソッド・エディター、ひらがなや英数字など入力モード切り替えに使う機能)の機能を使って入力すると、簡単に住所を入力することができます。 例えば、郵便番号「100−0011」と全角で入力して変換キーを押すと、「東京都千代田区内幸町」と表示されます。この機能を有効にするには、[日本語IMEの詳細設定]>[辞書/学習]タブ>[システム辞書]にある[郵便番号辞書]をチェックし、[OK]ボタンを押して完了します。
ここからは、参考情報です。宛名印刷するための封筒を自分で作成する時の方法についてご紹介します。Microsoft Office365のテンプレートを利用して封筒作成ができます。現在(2017年8月)、最新のテンプレートはPublisher(カタログなどDTP作成用ソフト)、Excel、Wordの無料テンプレートがあります。 今回はWordを使って作成をします。Word起動後、一番上のメニューバー[ファイル]をクリックし、左側のメニューバー[新規]を選択します。右側に検索バーが表示されますので、そこへ「封筒」と入力してEnterキーを押します。 Wordに登録されている無料テンプレート一覧が表示されます。その中から1つ選択します。プレビュー画面で表示されますので、もし、他のテンプレートを見たい場合は、左右矢印で移動するか、右上の閉じるボタンで閉じてから再度選択します。 該当のテンプレートが決まったら、プレビュー画面の[作成]ボタンをクリックします。ここからは、「宛先」「差出人」などの情報をExcelからデータを参照し、Wordに差し込み宛名印刷の方法をご紹介します。
Microsoftのソフトには便利な「ウィザード」という機能があります。このウィザードは、次から次へと自動的に設定を確認しながら進めてくれるため、短時間でデータ作成を終えることができます。Office365のソフトすべてにウィザード機能はついています。 封筒に宛名印刷をする方法は、2つあります。1つは、封筒に直接印刷をする「封筒印刷」です。もう1つは、ラベルに宛名印刷する方法です。ラベル宛名印刷は、A4サイズの専用ラベルをセットするか、A4の普通紙に印刷をして封筒に貼っていきます。 今回は、Wordのラベル宛名印刷ウィザードを利用した方法をピックアップしました。ウィザードを使うことで、一連の作業を一気に完了させ、封筒宛名印刷を簡単に短時間で完成させる方法をご紹介します。
記載されている内容は2017年08月22日時点のものです。現在の情報と異なる可能性がありますので、ご了承ください。また、記事に記載されている情報は自己責任でご活用いただき、本記事の内容に関する事項については、専門家等に相談するようにしてください。

文書を作成するときに外せない参考文献。参考文献のURLを適当に書いてしまっているという方は多いのではないでしょうか。この...

履歴書の書き方には、一定のマナーやルールがあることをご存じでしょうか。この記事では、新卒用の履歴書を書く際のポイントや気...

「1000字程度」という指定のあるレポートはどんなふうにまとめていけばいいのでしょうか。今回は、1000字程度のレポート...

2000字程度のレポートを書く際、どのようにして書けばいいか悩んでいる人もいるのではないでしょうか。本記事ではレポートを...
奨学金を継続するために奨学金継続願を提出します。その奨学金継続願の「学生生活の状況」の書き方に悩む方はいるのではないでし...

履歴書の「趣味特技」欄で採用担当者の心を掴めないかと考えている方もいるのではないでしょうか。ここでは履歴書の人事の...

いまいち難しくてなかなか正しい意味を調べることのない「ご健勝」「ご多幸」という言葉。使いづらそうだと思われがちです...

「ご査収ください/ご査収願いします/ご査収くださいますよう」と、ビジネスで使用される「ご査収」という言葉ですが、何...

選考で要求される履歴書。しかし、どんな風に書いたら良いのか分からない、という方も多いのではないかと思います。そんな...

通勤経路とは何でしょうか。通勤経路の届け出を提出したことがある人は多いと思います。通勤経路の書き方が良く分からない...