
種類別オフラインおすすめのPCゲーム10選
オンライン対戦やオンライン協力ゲームが多い現在、決してオフラインゲームが下火になったわけではありません。オフラインPCゲ...
更新日:2025年03月05日
SSDはHDDに比べて読み出し速度が圧倒的に高速であるためHDDと併用することは賢いパソコンの使い方です。ただし最大の性能を引き出すためには書き込みの制限や容量の制限を意識した上でSSDとHDDの使い分けをきちんと意識することは大事です。
目次

SSDをHDDと併用させるとSSD読み込みアクセスのスピード面ではHDDの10倍以上のパフォーマンスがあります。ところでいざSSDをインストールして併用すると思ったほど速度が出なかったと思った方、そこはSSDの使い方が間違っている可能性があります。 書き込みをいっぱいしてしまうと、タイムラグが生じてしまうとともにSSDのメモリセルが衰弱してしまいます。メモリセルの平均書き込み寿命を過ぎると劣化が始まるからです。そしてセルが消耗すると、全体のパフォーマンスが低下します。その場合パフォーマンスを維持するためには適宜併用するSSDを交換しなければならないけれど、SSDは決して安価ではないのでしょっちゅうの買い替えは痛いものです。
SSDにとって最適な読み込みと書き込みの比率は明確な数値は存在しませんが、理想的には「90対10」程度と言われています。逆に比率が「50対50」以下なら、SSD ではなくHDDを選んだ方が妥当です。アプリケーションのパフォーマンスの視点から見てSSDの読み込みパフォーマンスは書き込みパフォーマンスによって相殺されてしまいます。 ここで、読み込みのパフォーマンス向上のためにSSDが必要だが、書き込みも重視するのであれば、ウェアレベリングのメカニズムを使って書き込み回数を平準化し負荷低減を図ると良いです。
SSDをHDDと併用する際に設置方法やパソコン側の設定方法を誤っていると、外付けケースにいれてSSDを接続してもドライブとして表示されません。HDDは本来Windows用にフォーマットされているためフォーマットの作業自体が必要ないのに対して、SSDの併用設置に関しては必要な作業を行わないとSSDが当然認識されません。 必要な作業をしたのにも関わらず認識できない場合はSSDに不具合がある可能性も考えられます。では、ドライブ自体に原因があるのか、フォーマットされていない事が原因なのかは以下のセクションのポイントをチェックしましょう。
まず初めにドライブとして認識されているかをチェックします。ドライブとして認識されていないとフォーマット自体が出来ません。PCのスタートボタンをクリックし、『コンピューター』を右クリック⇒『プロパティ』に進みます。デバイスマネージャーを選択し、さらに『ディスク・ドライブ』を選択し、『***** SSD **** Device』のようなSSDの型番や商品名が表示されていれば大丈夫です。 上記の表示が出なければSSDドライブの初期不良が考えられ、購入店舗やメーカーにお早めに問い合わせることをおすすめします。

以上の情報から、SSDとHDDの併用を正しく行うと作業のパフォーマンスを上げて快適に使用することができることをお伝えいたしました。HDDの良いパートナーとしてSSDによる高速化の恩恵を最大限に引き出せるような設定を目指しましょう。
記載されている内容は2018年02月19日時点のものです。現在の情報と異なる可能性がありますので、ご了承ください。また、記事に記載されている情報は自己責任でご活用いただき、本記事の内容に関する事項については、専門家等に相談するようにしてください。

オンライン対戦やオンライン協力ゲームが多い現在、決してオフラインゲームが下火になったわけではありません。オフラインPCゲ...

イヤホン使用者であれば一度は経験してしまうのが断線です。今回はイヤホンの断線について、予防法や対策法、さらに断線してしま...

パソコン作業の疲労感を、100均商品で手ごろに解消してみませんか。この記事では、100均商品を使ったモニター台の簡単なD...

古いタブレットのおすすめ活用方法を紹介します。古いタブレットの使いみちに困っている人へ向けて、再利用する方法をまとめてい...
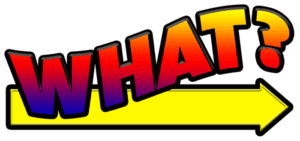
ビブリオバトルに興味を持ったことはありませんか。まだまだマイナーなものではありますが、昨今、様々な場所で開催されています...

履歴書の「趣味特技」欄で採用担当者の心を掴めないかと考えている方もいるのではないでしょうか。ここでは履歴書の人事の...

いまいち難しくてなかなか正しい意味を調べることのない「ご健勝」「ご多幸」という言葉。使いづらそうだと思われがちです...

「ご査収ください/ご査収願いします/ご査収くださいますよう」と、ビジネスで使用される「ご査収」という言葉ですが、何...

選考で要求される履歴書。しかし、どんな風に書いたら良いのか分からない、という方も多いのではないかと思います。そんな...

通勤経路とは何でしょうか。通勤経路の届け出を提出したことがある人は多いと思います。通勤経路の書き方が良く分からない...