
種類別オフラインおすすめのPCゲーム10選
オンライン対戦やオンライン協力ゲームが多い現在、決してオフラインゲームが下火になったわけではありません。オフラインPCゲ...
更新日:2025年03月05日
SSDはHDDに比べて読み出し速度が圧倒的に高速であるためHDDと併用することは賢いパソコンの使い方です。ただし最大の性能を引き出すためには書き込みの制限や容量の制限を意識した上でSSDとHDDの使い分けをきちんと意識することは大事です。
目次

SSDとHDDを併用する上では以下の構成がおすすめです。SSDをシステム用(Cドライブ)にして、HDDを大容量なデータ、例えば写真や動画の保存用(Dドライブなど)にします。このように併用する理由としては、SSDはランダムアクセスを得意とし、OS、頻繁に使うアプリの起動や保存をSSDで行うとSSDの速度の恩恵が受けられるようにしたいからです。 それに対してシーケンシャルアクセス(順次読み込み書き込み)を得意とし寿命も比較的長く値段の安いHDDは、写真や動画やそれほど頻繁に使用しないソフトウエアなど、容量を必要とするデータの保存用に使います。さらに細かく使い分ける地ゲーム専用SSD、写真や動画などを編集するための専用SSDを目的別に導入する併用の方法もあります。

上記で述べたようにHDDに比べてSSDデメリットとして、スペックがそこまで高くないと書き換え回数に制限があり、かつ寿命がHDDに比べて短いことです。そこでSSDとHDDを併用する場合はこれらのデメリットを克服すべく、SSDに夜速度の向上をなるべく実感できるようにすること、SSDへの書き換えが少なくなるような構成にすること、そしてSSDの寿命を無駄に減らさない併用の工夫をしましょう。 さらにやはりSSDは比較的高価ですのでHDDを併用させるとコスト削減にもつなぎます。以下ではWindowsパソコンの場合のSSD とHDDの併用の目的と仕方について説明いたします。
SSDとはハードディスクのような使い方ができるフラッシュメモリですから体感速度が劇的に速くなるパーツです。SDDとHDDの併用を取り入れると手軽に明らかにパソコンの動作の速度の向上を体感できます。この併用により高価な高能なCPUやメモリを増やすよりもはるかに効果を実感しやすいです。 一番多くやる方法としてはOSをSSDにインストールすることですが、この場合パソコン自体を起動したり、よく使うソフトウエア、例えばブラウザやエクセルを起動する時に、速度の違いがよくわかります。本当に一瞬で起動しパパっと動作することに驚く方が多いです。
SSDには書き換えを分散させて寿命を延ばす仕組みがあります。空き容量が大きいほど延命する確率が高いことになります。以上の理由によりSSDとHDDの併用において、起動のみをSSDに指定して他の記憶域をすべてHDDにする方もいます。あるいはよく使うプログラムのみはSSDにするように併用もできます。でもやはり基本的にほとんどをHDDに記録します。 以上は高価なSSDの消耗を遅らせる併用の工夫として理にかなっています。一方で現在のSSDは性能が向上しているのでSSDの空き容量が十分あるのであればあまり神経質にならなくても良いでしょう。せっかくSSDも併用しているのであれば起動と本の数個のプログラム以外にそれを使わないのはもったいないです。

Windows7 におけるSSDとHDDの併用の際の設定の手順としては以下となります。まずデフラグの自動実行の停止つまりスケジュールオフにします。次に、仮想メモリ(ページファイル)をHDDに替えます。その後はマイドキュメント等のローカルのデータをHDDに変更します。最後にTMP等の環境変数を変更します。
併用するためにSSDを取り付ける前にIDEモードからAHCIモードに変更する必要があります。AHCIモードにせずにIDEモードのままだとSSDの性能が発揮できず速度が低いままになってしまいますので、マザーボードによっては元々AHCIモードに設定されている場合もあります。 確認するためにデバイスマネージャの「IDE ATA/ATAPI コントローラー」をクリックしたときに「****** SATA AHCI Controller」と表示されていればAHCIモードになっており、そうでなければIDEモードであり切り替えが必要です。
IDEモードからAHCIモードに切り替えるためにはレジストリエディタを起動し「HKEY_LOCAL_MACHINESystemCurrentControlSetServicesMsahci」というサブキーをクリックします。「Start」を右クリックしてから「修正」をクリックします。表示される画面では値が最初は3か4になっているはずであり、そこに「0」と入力してOKをクリックします。 Windows 7の場合は起動すると自動でドライバが導入される仕様ですので以上が済んだら再起動させてBIOSの画面に入りIDEからAHCIに変更してまた再起動します。
記載されている内容は2018年02月19日時点のものです。現在の情報と異なる可能性がありますので、ご了承ください。また、記事に記載されている情報は自己責任でご活用いただき、本記事の内容に関する事項については、専門家等に相談するようにしてください。

オンライン対戦やオンライン協力ゲームが多い現在、決してオフラインゲームが下火になったわけではありません。オフラインPCゲ...

イヤホン使用者であれば一度は経験してしまうのが断線です。今回はイヤホンの断線について、予防法や対策法、さらに断線してしま...

パソコン作業の疲労感を、100均商品で手ごろに解消してみませんか。この記事では、100均商品を使ったモニター台の簡単なD...

古いタブレットのおすすめ活用方法を紹介します。古いタブレットの使いみちに困っている人へ向けて、再利用する方法をまとめてい...
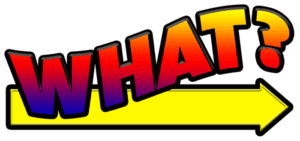
ビブリオバトルに興味を持ったことはありませんか。まだまだマイナーなものではありますが、昨今、様々な場所で開催されています...

履歴書の「趣味特技」欄で採用担当者の心を掴めないかと考えている方もいるのではないでしょうか。ここでは履歴書の人事の...

いまいち難しくてなかなか正しい意味を調べることのない「ご健勝」「ご多幸」という言葉。使いづらそうだと思われがちです...

「ご査収ください/ご査収願いします/ご査収くださいますよう」と、ビジネスで使用される「ご査収」という言葉ですが、何...

選考で要求される履歴書。しかし、どんな風に書いたら良いのか分からない、という方も多いのではないかと思います。そんな...

通勤経路とは何でしょうか。通勤経路の届け出を提出したことがある人は多いと思います。通勤経路の書き方が良く分からない...