
根性がある人の10の特徴・根性がある人になる方法
「根性」とは、一体どのような意味なのでしょうか。また「根性がある人」とは、どのような人なのでしょうか。このページでは「根...
更新日:2025年03月05日
皆さんこんにちは、今回は「PDFをWordに貼り付ける方法5つ|PDFの編集ができるソフト」と題して、「PDFをWordに貼り付ける方法」をシーン別にご紹介します。またその際に役立つPDFの編集ができるソフトのご紹介もしますので、ぜひお役立て下さい。
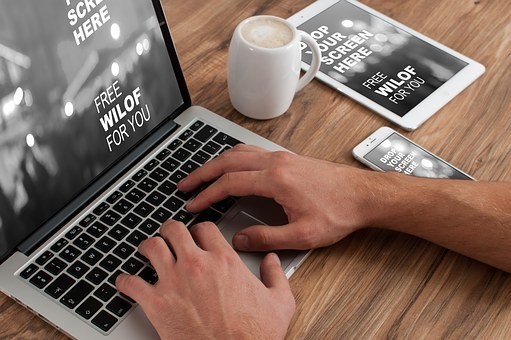
次に「PDFのテキストを貼り付ける方法」ですが、PDFというのはすでにテキストに差し込む機能があるため、簡単に差し込むことができます。 この場合は、Wordを開いて「表示」を「アウトライン」に切り替えた上で、その「アウトライン」で「グループ文書」の「文書の表示」を選択し、そこからWordファイルを指定し貼り付けます。この方法により自動的にPDFファイルがそのまま貼り付けられます。
PDFファイルによっては、テキストのコピーができず、その内容をWordファイルにそのまま引用できない・貼り付けすることができない場合があります。 この理由は「PDFファイルが保護されている場合」、「正しい操作方法を間違っている場合」、「PDFファイルがスキャナで取り込んだものである場合」などがあり、PDFファイル内の情報がすべて画像として添付されている場合は部分的な引用はできません。

次に「テキストを画像として貼り付ける方法」についてですが、これは先述でご紹介しました「Snipping Tool」によってWordファイルに貼り付ける場合とほぼ同じ方法になるでしょう。 つまり、PDFファイル内の情報を画像として別のファイルに保存し、その移動したファイルをWordファイルに引用する・貼り付ける、という形になり、この場合はPC上の画像・映像をコピー&ペーストする形とほぼ同じになります。

次は「複数ページのPDFを貼り付ける方法」を確認していきましょう。この場合はあらかじめいくつかのPDFファイルを作成しておき、そのPDFファイル内の情報を(先述の方法によって)1つずつWordファイルに貼り付ける場合と同じ方法になります。 ページごとに分類したPDF資料の形状にしておき、それぞれのファイルに「名前を付けて保存」を選択し、そのファイルごとの情報をWordファイルに引用します。

次に「PDFをWordに変換して貼り付ける方法」です。Acrobatでファイルを開き、右方に出てくるパネルの「PDFを書き出しツール」をクリックし、さらに書き出し形式をMicrosoft Wordに変更して、Word文書を選択しておきます。 そしてツール内の「書き出し」をクリックし、PDFにスキャンされたテキスト情報がある場合は、テキスト認識機能が自動的に実行され、保存用にファイル名を指定します。

さて、ここからは「編集してWordに貼り付ける際にPDFの編集ができるソフト5つ」と題し、実際にPDF資料内の情報をWordに貼り付ける(引用する)ために役立つソフトを5つの形で厳選し、それぞれの特徴などをご紹介していきます。 PDFファイル内の情報を別のファイルに転換し、そこで貼り付ける方法は非常に多くの場面でなされています。そのための有効なソフトをぜひ把握しましょう。
コスパが非常に安価であり、なおかつスムーズにPDF資料・貼り付け作業を完了させてくれるソフト「Small PDF」についてのご紹介です。Small PDF利用時には簡単にPDFの作成・編集・共有・署名するためのあらゆる機能が充実してそろっています。 PDF内での画像・テキスト編集が可能になり、さらに複数のPDF資料の内容でも統合された情報(一元化された情報)に置き換えることも可能になります。
記載されている内容は2025年02月13日時点のものです。現在の情報と異なる可能性がありますので、ご了承ください。また、記事に記載されている情報は自己責任でご活用いただき、本記事の内容に関する事項については、専門家等に相談するようにしてください。

「根性」とは、一体どのような意味なのでしょうか。また「根性がある人」とは、どのような人なのでしょうか。このページでは「根...

カフェやファミレスで気軽に楽しめる一品としてすっかり定番となったピザ。日本では手で持って食べるのが一般的ですが、では、海...

申し送りをする際、どのような事項を伝えればいいのかわからないという人はいませんか。この記事では、申し送りの目的や伝えるべ...

取引先や従業員に贈答品を贈った場合は、経費に計上できるのでしょうか。本記事では贈答品やプレゼントの勘定科目や経費で計上す...

封筒に住所などを横書きするときの注意点をご存知でしょうか。この記事を読むと適切なマナーを守りつつ、一般的にビジネスシーン...

履歴書の「趣味特技」欄で採用担当者の心を掴めないかと考えている方もいるのではないでしょうか。ここでは履歴書の人事の...

いまいち難しくてなかなか正しい意味を調べることのない「ご健勝」「ご多幸」という言葉。使いづらそうだと思われがちです...

「ご査収ください/ご査収願いします/ご査収くださいますよう」と、ビジネスで使用される「ご査収」という言葉ですが、何...

選考で要求される履歴書。しかし、どんな風に書いたら良いのか分からない、という方も多いのではないかと思います。そんな...

通勤経路とは何でしょうか。通勤経路の届け出を提出したことがある人は多いと思います。通勤経路の書き方が良く分からない...