
「なんか」を口癖として使ってしまう人の12の心理|性格と特徴を解説
「なんか」という言葉が口癖になっているという人もいるのではないでしょうか。この記事では、「なんか」を口癖で使ってしまう人...
更新日:2025年03月05日
「JWordプラグイン」を削除する方法を知りたいですか。この記事では、「JWordプラグイン」の説明や削除方法、「JWordプラグイン」をアンインストールしないほうがいい人について解説しています。「JWordプラグイン」の削除方法を知りたい人は必見です。
目次

まずは、JWordを「すべてのプログラム」から削除する方法を解説します。 繰り返しになりますが、誤って違うアプリやソフトをアンインストールしないように、必ずアンインストールするソフト名を確認しながら操作するようにしましょう。
「JWordプラグイン」をすべてのプログラムから検索するには、デスク有数画面左下のスタートボタン(またはwindowsマーク)をクリックしてメニューを表示させましょう。メニューはキーボードの「windowsキー」を押すことでも開きます。 「すべてのプログラム」のすぐ下にある検索ボックス、「プログラムとファイルの検索」に「JWordプラグイン」と入力して検索するとソフトが表示されます。
次に「JWordプラグイン」とコンポネーションを削除します。 表示された「JWordプラグイン」をクリックすると「JWordプラグインアンインストール」という項目があるのでクリックします。 その後「JWordプラグインとコンポネーションを削除してもよろしいでしょうか?」という注意が出ますので、問題なければ「はい」をクリックするとアンインストールできます。
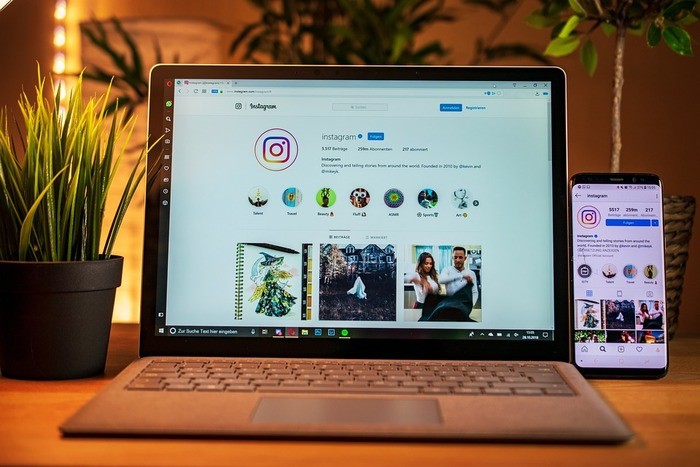
「JWordプラグイン」をアンインストールする方法の2つ目は、コントロールパネルからの削除です。 この項目で解説するコントロールパネルから削除する方法と、後述したすべてのプログラムから検索して削除する方法どちらでも同じようにアンインストールできます。そのため自分からみてわかりやすい方でアンインストールを行いましょう。
はじめにコントロールパネルを開きます。 デスク有数画面左下のスタートボタンまたはwindowsマークをクリックしてメニューを表示させましょう。メニューはキーボードの「windowsキー」を押すことでも開きます。 開いたメニューの中に「コントロールパネル」があるのでクリックするとコントロールパネルの画面が開きます。
開いたコントロールパネルのなかにある、「プログラムのアンインストール」をクリックすると、インストールされているソフトの一覧が表示されます。 ソフトやアプリは多くインストールされている場合は、探すのが大変です。その場合は、一覧の上のほうにある「名前」という部分をクリックするとアルファベット順にインストールされているソフトが並びます。
プログラムのアンインストールのメニューのなかから「JWordプラグイン」をクリックし選択した状態にし、「アンインストール」ボタンを押します。ソフトによっては、「アンインストールと変更」になることもあります。 「ファイル削除の確認」画面が表示されますので、「はい」を押すとアンインストールできます。

「よくわからないうちに入っていた」、「使ってないからアンインストールしたい」という方もいらっしゃるのではないでしょうか。 しかし、「JWordプラグイン」をアンインストールしない方がいい人もいます。 「JWordプラグイン」をアンインストールするべきかわからない方は、以下の3つを読んで問題なければアンインストールするようにしましょう。
記載されている内容は2019年11月06日時点のものです。現在の情報と異なる可能性がありますので、ご了承ください。また、記事に記載されている情報は自己責任でご活用いただき、本記事の内容に関する事項については、専門家等に相談するようにしてください。

「なんか」という言葉が口癖になっているという人もいるのではないでしょうか。この記事では、「なんか」を口癖で使ってしまう人...

「そうすけ」という読みの名前を赤ちゃんの名前候補に入れているという方は、漢字を迷っていることはないでしょうか。「そう」も...

非常に便利かつお得なネットの本屋さんである楽天ブックスをご存知でしょうか。この記事では、そんな楽天ブックスを利用しやすく...

まつ毛が女性のように長いのが嫌、逆に短いのがコンプレックスだという男性もいるのではないでしょうか。この記事では、まつ毛が...

花言葉と聞いてなんとなく綺麗や可憐というのを想像されるかと思います。本記事ではかっこいい花言葉を一覧にして紹介しています...

履歴書の「趣味特技」欄で採用担当者の心を掴めないかと考えている方もいるのではないでしょうか。ここでは履歴書の人事の...

いまいち難しくてなかなか正しい意味を調べることのない「ご健勝」「ご多幸」という言葉。使いづらそうだと思われがちです...

「ご査収ください/ご査収願いします/ご査収くださいますよう」と、ビジネスで使用される「ご査収」という言葉ですが、何...

選考で要求される履歴書。しかし、どんな風に書いたら良いのか分からない、という方も多いのではないかと思います。そんな...

通勤経路とは何でしょうか。通勤経路の届け出を提出したことがある人は多いと思います。通勤経路の書き方が良く分からない...