
種類別オフラインおすすめのPCゲーム10選
オンライン対戦やオンライン協力ゲームが多い現在、決してオフラインゲームが下火になったわけではありません。オフラインPCゲ...
更新日:2025年03月05日
使用中のSSDがフリーズするトラブルに見舞われることがあります。一体何が原因なのでしょう。起動時・起動後・読み込み・スリープ復帰・シャットダウンなど状況別に絞り込んでいき、対処を行うことができます。大切なデータが入ったSSDなので慎重に対応しましょう。

SSDのアクセスランプがつきっぱなしということは、SSDが読み込み、あるいは書き込みを処理中にフリーズしたことを表しますので、SSD本体の故障の可能性が高いです。Windowsであれば、「CrystalDiskInfo」を使ってみるのがよいでしょう。 また、特定のファイルのみで、このフリーズ現象が起こるような場合では、SSDの特定の場所が故障しているだけという可能性もあるため、応急処置としてファイルの保存場所を変更してみるといった対処が考えられます。しかし、あくまで応急処置であり、根本的にフリーズが解決するわけではありません。

Windowsでフリーズしている場合には、先述してきた「CrystalDiskInfo」での対応が最も効果的です。なお、HDD(ハードディスク)を使用してきた方の中には、「デフラグ」が効果的なのでは、という方もいらっしゃるでしょうが、一般的にSSDでは、「デフラグ」は推奨されていません。また、最近のOSでは、最適化の処理は自動的に行われています。
「アプリケーション」フォルダ→「ユーティリティ」→「ディスクユーティリティ」と進み、「ディスクユーティリティ」を起動します。SSDのディスクを選択し「First Aid」タブをクリックし、ウィンドウ下の「ディスクの検証」をクリックします。 このような手順で、SSDディスクのチェックが可能です。OSのバージョンによってはできないことがあったり、一部操作の手順が異なる場合があるので、詳しくは、お使いのOSのマニュアルを確認してください。
ゲームなどを快適に行うためHDDからSDDに換装したところ、SSDでフリーズするようになったというケースが多いです。この場合は、そもそもPS3の保障外なので自己責任ということが、まず前提になります。その上で、SSDの接続コネクタ、BIOSのアップデート、SSDの型式とPS3との相性などについて調査しましょう。
アクセスが早く起動時の時間短縮やバッテリーの消費を抑えることにも効果のあるSSDですが、フリーズというトラブルが発生することがあります。今回ご紹介したように、発生状況での切り分けと、アクセスランプの確認などを行うことで、SSDフリーズに、冷静に対処しましょう。
記載されている内容は2017年11月14日時点のものです。現在の情報と異なる可能性がありますので、ご了承ください。また、記事に記載されている情報は自己責任でご活用いただき、本記事の内容に関する事項については、専門家等に相談するようにしてください。

オンライン対戦やオンライン協力ゲームが多い現在、決してオフラインゲームが下火になったわけではありません。オフラインPCゲ...

イヤホン使用者であれば一度は経験してしまうのが断線です。今回はイヤホンの断線について、予防法や対策法、さらに断線してしま...

パソコン作業の疲労感を、100均商品で手ごろに解消してみませんか。この記事では、100均商品を使ったモニター台の簡単なD...

古いタブレットのおすすめ活用方法を紹介します。古いタブレットの使いみちに困っている人へ向けて、再利用する方法をまとめてい...
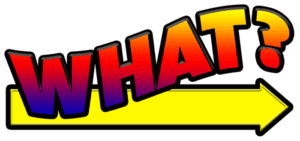
ビブリオバトルに興味を持ったことはありませんか。まだまだマイナーなものではありますが、昨今、様々な場所で開催されています...

履歴書の「趣味特技」欄で採用担当者の心を掴めないかと考えている方もいるのではないでしょうか。ここでは履歴書の人事の...

いまいち難しくてなかなか正しい意味を調べることのない「ご健勝」「ご多幸」という言葉。使いづらそうだと思われがちです...

「ご査収ください/ご査収願いします/ご査収くださいますよう」と、ビジネスで使用される「ご査収」という言葉ですが、何...

選考で要求される履歴書。しかし、どんな風に書いたら良いのか分からない、という方も多いのではないかと思います。そんな...

通勤経路とは何でしょうか。通勤経路の届け出を提出したことがある人は多いと思います。通勤経路の書き方が良く分からない...